 Story List and Running order
Story List and Running order
In this article:
Overview
Typically, Q-Live receives stories and updates automatically from a Newsroom System. The Newsroom System provides a list of stories together with their associated text split into subtitles.
The News View displays the story list as shown below. The list of stories from top to bottom is known as the running order.
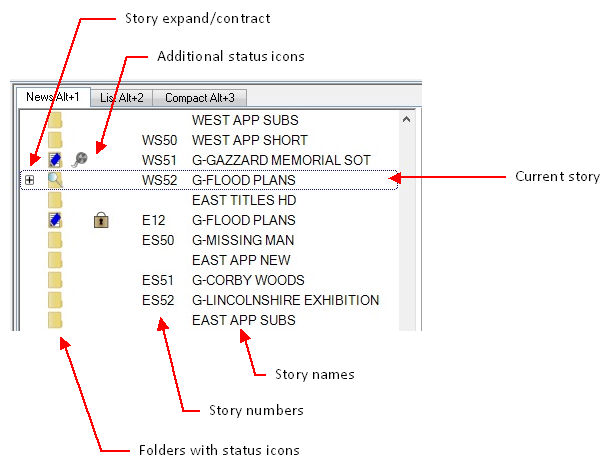
You can right-click on the story list to bring up a menu giving access to the various story operations.
Story List and status icons
Each row in the story list represents a story. A story is shown as a yellow folder, together with the story's name and number. Icons are used to indicate the status of each story.
The current story is displayed with a blue border.
You can expand the current story to show its subtitles in the story list.
Each story has a status, indicated by the appearance of the yellow folder icon. These icons allow you to see the status of each story at-a-glance:
|
Icon |
Story status |
Description |
|
|
|
|
|
|
No Status |
The default state (use Story : Status menu or Ctrl Shift F3 to reassign) |
|
|
Edited |
A user has edited the story or this can marked using Story : Status menu or Shift F3 |
|
|
Complete |
Story has been marked as complete via the Story : Status menu or F3. If using Story Save marking a Story as Complete triggers the export |
|
|
Checked |
Story has been marked as checked via the Story : Status menu or Ctrl F3 |
|
|
Not for Transmission |
The story is disabled from transmission |
|
|
Transmitted |
At least one subtitle in the story has been transmitted to air |
The following additional story status icons may be displayed:
|
Icon |
Description |
|
|
|
|
|
Story has a media clip associated with it |
|
|
Media clip has been modified by the newsroom system |
|
|
Media clip has been unassigned by the newsroom system |
|
|
Story is being worked on by another user (i.e. user has a subtitle locked) |
|
|
User details and specific subtitle being edited (this display is available via an option - see Advanced Locking) |
|
|
Story has custom Gateway mappings assigned |
The following subtitle status icons may be displayed when a story is expanded:
|
Icon |
Description |
|
|
|
|
|
The subtitle is locked by another user |
|
|
The subtitle has been transmitted to air |
|
|
Subtitle 6 is being edited by user 'sc' (this display is available via an option - see Advanced Locking) |
|
|
The subtitle is disabled from transmission |
Story names and numbers are normally assigned and managed by the Newsroom System. You can override them if desired by renaming the story.
Navigating the story list
Click here to learn how to move around the story list.
Changing the running order
Click here to learn how to change the order of stories and how to add, delete and rename them.
Story status
You can change the status of the current story via the Story : Status menu or by right-clicking in the story list.
|
Status |
Effect |
|
No Status (Ctrl Shift F3) |
Set story to have no status |
|
Incomplete (Ctrl F3) |
Set story status to incomplete |
|
Complete (F3) |
Set story status to complete |
|
Checked (Shift F3) |
Set story status to checked |
|
Disable TX |
Disable the story from transmission |
|
Clear TX |
Clear the story TX status |
|
Clear TX All |
Clear the TX status for all stories (a confirmation is displayed) |
|
Clear Media Modified |
Clear the media modified/unassigned status icons |
You can Select multiple Stories using the right click menu to make a change of status for the selected Stories.

 there is also an option in
there is also an option in  . This is the default setting.
. This is the default setting.